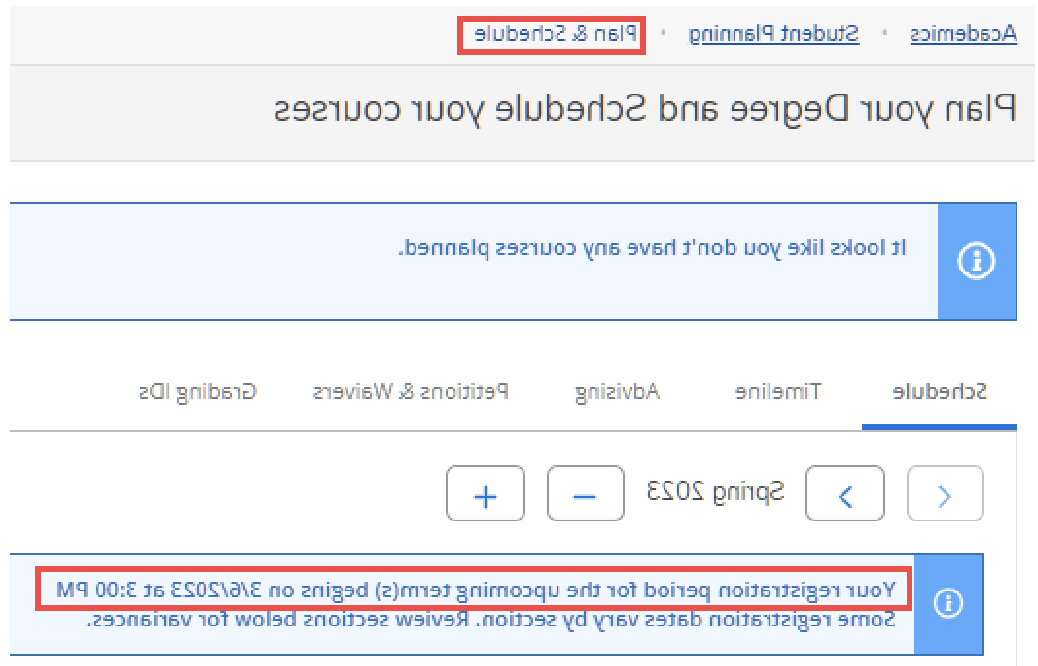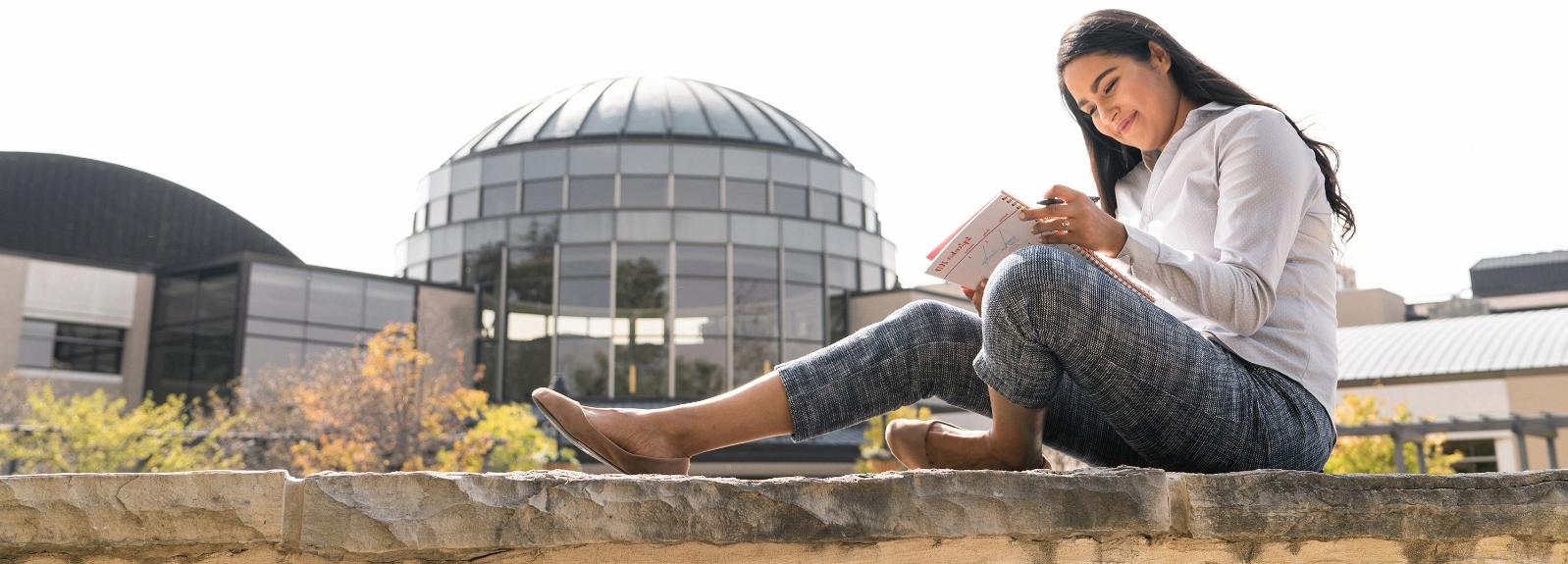Register for Spring 2024 Classes
Students in all programs can now register using Self-Service.
For additional help, please refer to the instructions below.
Class Registration Guide
Successfully register for your next semester's classes using Colleague's Self-Service by following the instructions below.
Arriving at Self-Service
To access Self-Service, click here or find the link under User Account on IOL.
After logging in, your home page will appear similar to the image below. If you are an employee or faculty member, other options will also be available.
To begin registration, click on the Student Planning button.
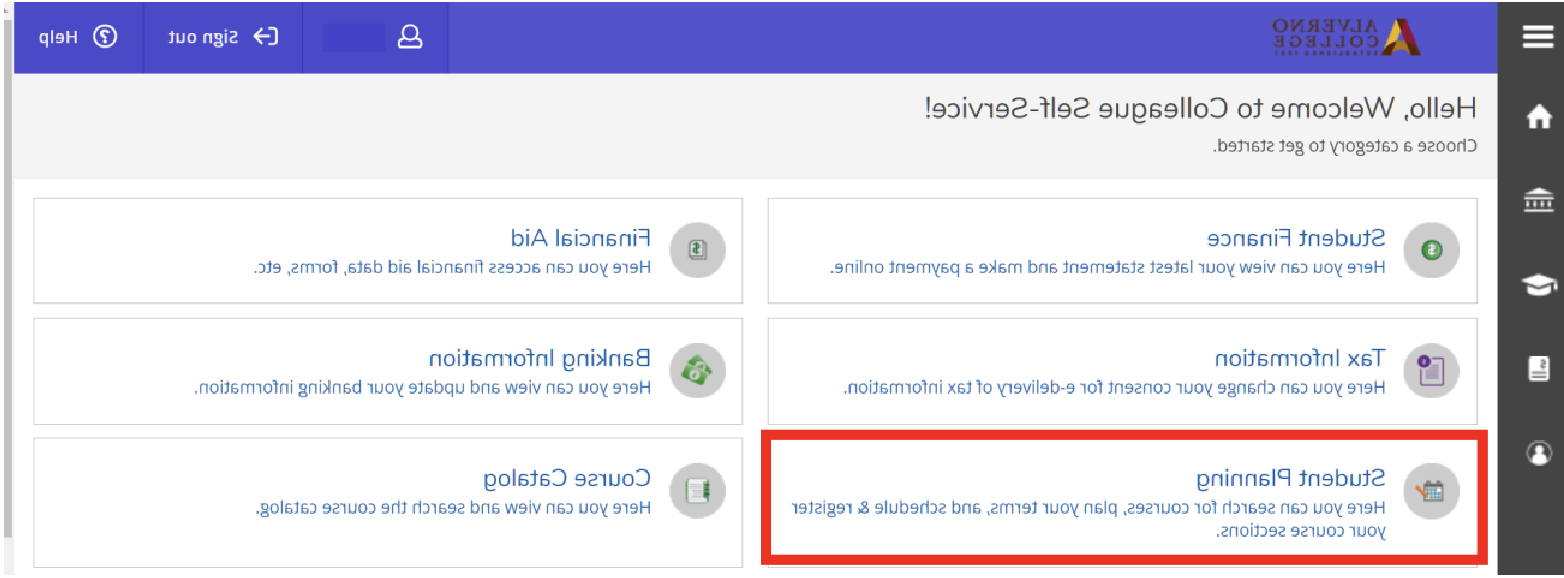
View Your Progress
This area will show your program at a glance including your degree, major, catalog year and anticipated completion date. It will also show you all of the required courses for your program and indicate if they are completed, attempted, in progress or planned.
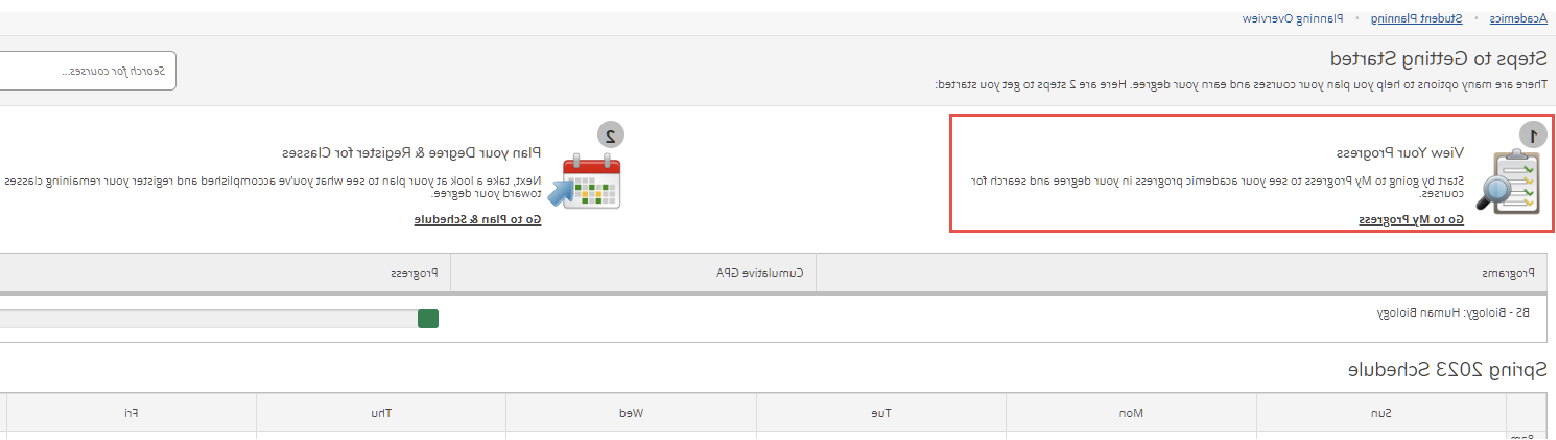
Find Your Courses
You can search and select courses right from Your Progress. We recommend using this method to help you select, register and plan our your courses to ensure you are meeting your program requirements.
Scroll to find the course you are looking to register/plan for. You can click on the requirement and select Search to find available sections of that course.

It will bring you to all of the sections of the course being offered for the term you are planning registration for. You can either:
- Add Section to Schedule: Functions like a shopping cart and planner
- Add Course to Plan: Add course to your plan for a future semester
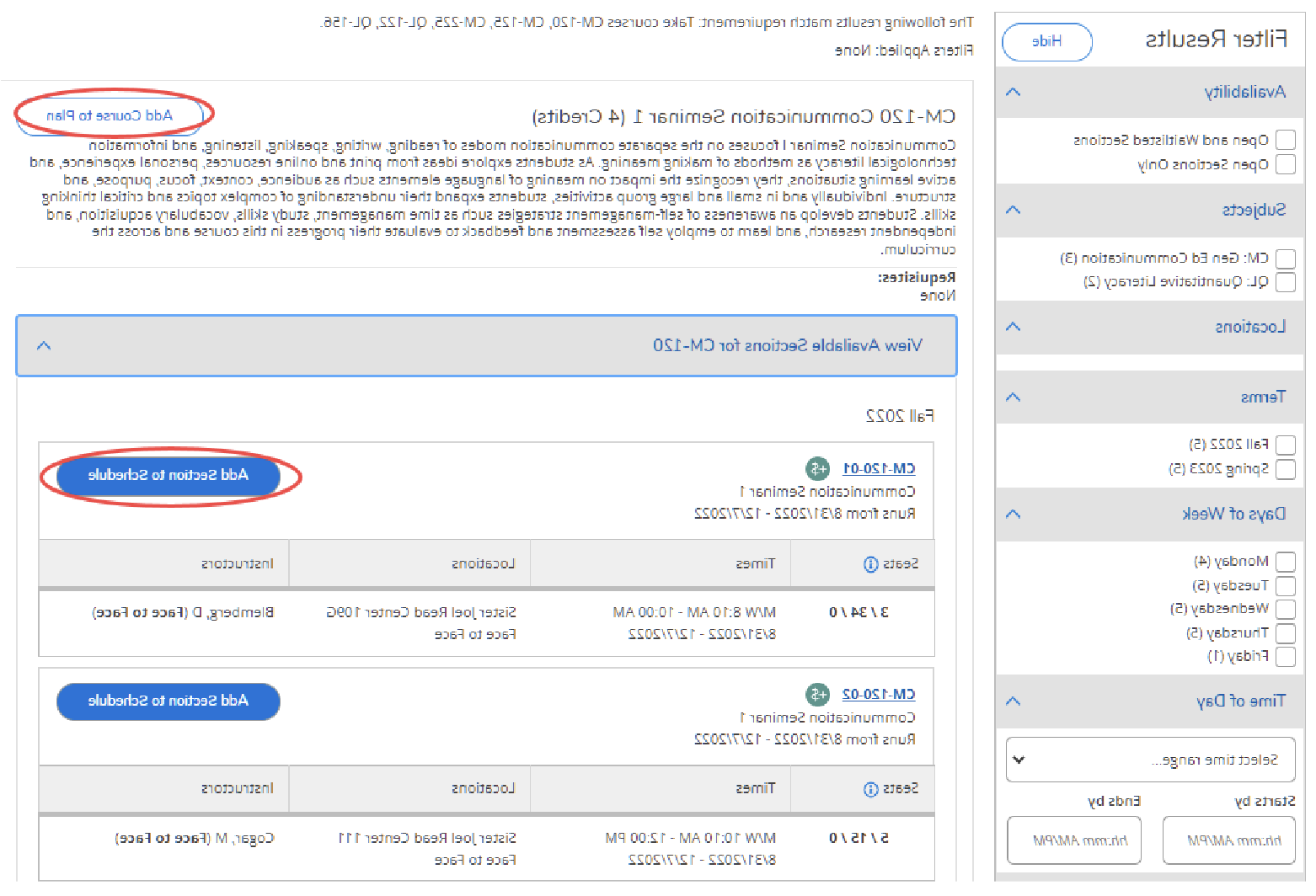
Plan & Schedule
After you have added all of your courses to your schedule, you can either Register for each course one by one on the left side or Register Now at the top to register for all courses on your schedule.
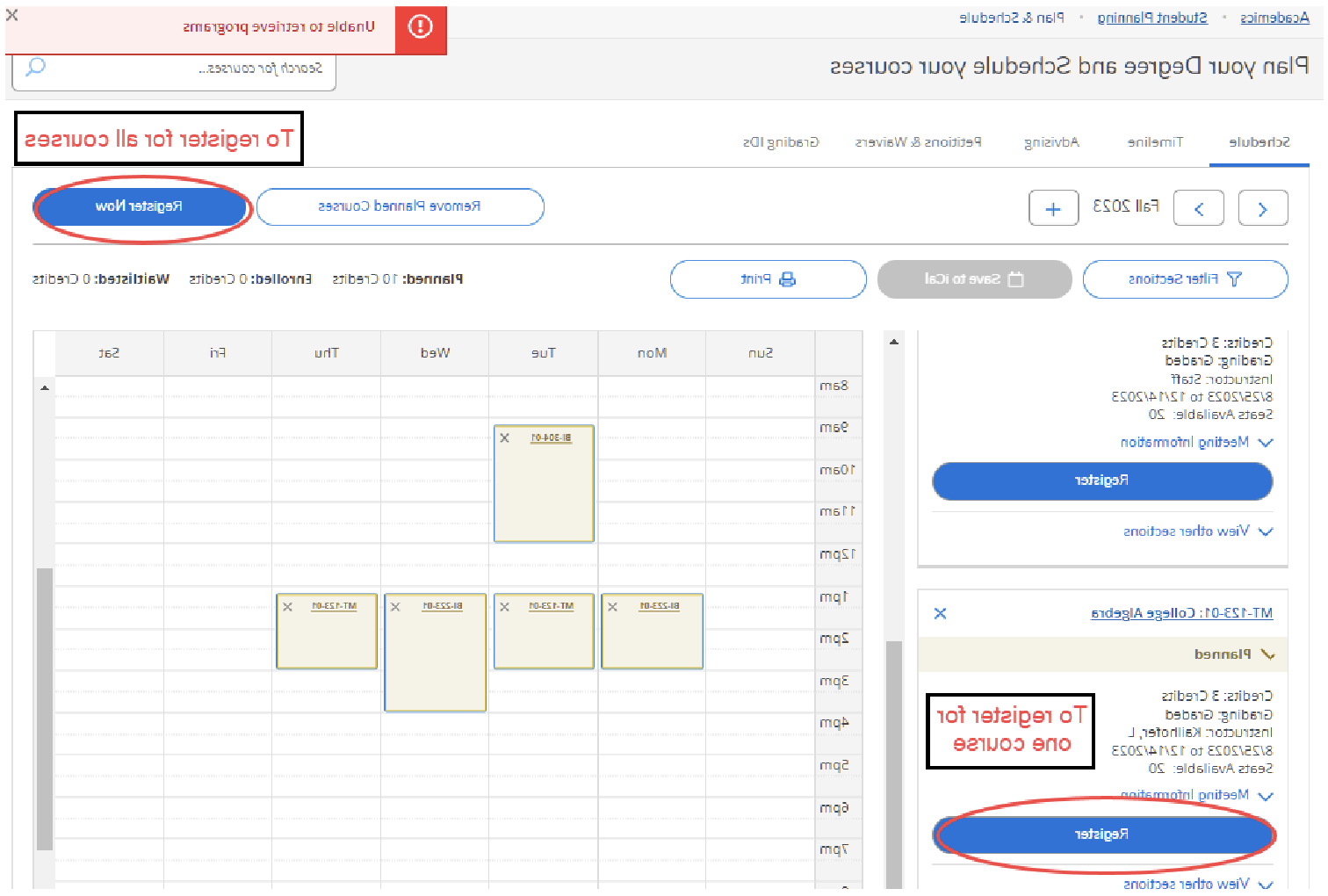
When you are officially registered for a course, it turns green. Anything not green means you are not registered for that course.
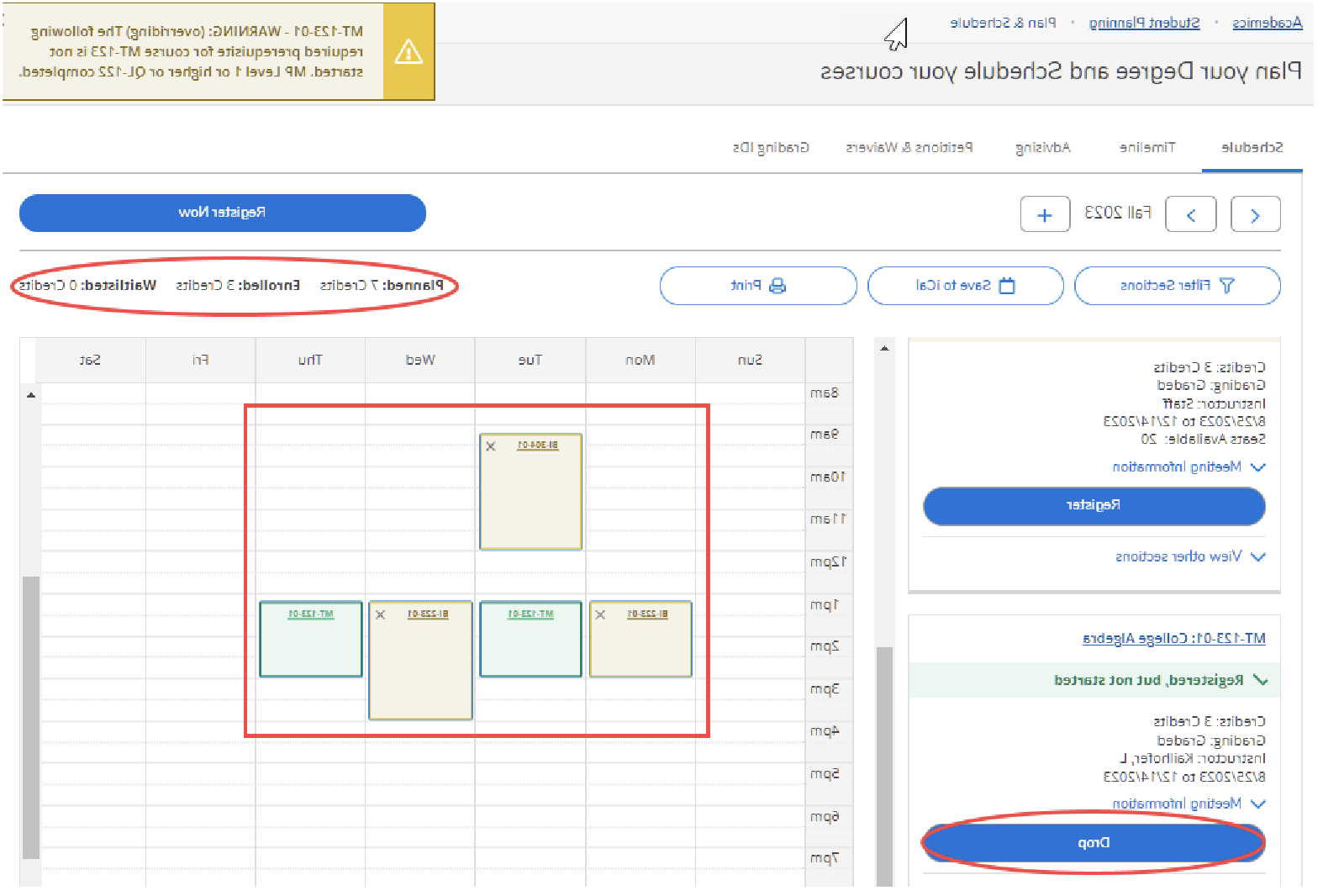
You can see on the top of your schedule how many credits are enrolled (registered), planned and waitlisted. This is a great way to double-check that everything you want to do has been completed for registration.
From this screen, you can also Drop and Change Sections.
View Your Registration Time
Under the schedule view of Plan & Schedule, you will see your registration time displayed. You will not be able to register for courses until this time. You will also get a warning if you have a hold that will prevent registration.